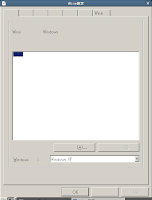以前にwinetricksで「WenQuanYi Micro Hei」なるフォントをインストールしましたが、
こんな感じで□だらけだと思います。
それ以外もnotepadなど起動すると、まったく日本語入力出来ないし、コピーペーストでも表示されません。
まだまだ設定するフォントが多いのですが、面倒なのでいろいろ設定したwineのレジストリをここに張り付けます。
まず、notepadなどのフォントですが、これはWindowsでは標準のMSゴシックなどの設定がされていないためです。
その設定はこれです。
アクセサリの中にある「gedit」などにコピーしてください。regeditでインポートできますが、ここで注意!REGEDIT4 [HKEY_CURRENT_USER¥Software¥Wine¥Fonts¥Replacements] "MS Gothic"="WenQuanYi Micro Hei" "MS Mincho"="WenQuanYi Micro Hei" "MS PGothic"="WenQuanYi Micro Hei" "MS PMincho"="WenQuanYi Micro Hei" "MS UI Gothic"="WenQuanYi Micro Hei" "MS ゴシック"="WenQuanYi Micro Hei" "MS 明朝"="WenQuanYi Micro Hei" "MS Pゴシック"="WenQuanYi Micro Hei" "MS P明朝"="WenQuanYi Micro Hei"
regeditは当然Sjisです。保存をsjisにしないといけません。
保存のメニューで
#ちょっと切れてますが^^
こんな感じでSHIFT_JISを選んでください。
ってそんなもんないって?
追加と削除でエンコードを追加してください。左の方にある「利用可能なエンコーディング」から選んでください。日本語はずっと下の方にあります。んで、追加ボタンを押すと追加されます。
ファイルを、Sjisで「hogehoge.reg」などと適当にファイル名を作って保存し、あとはregeditでインポートするだけです。
ちなみにwineでregeditを起動するには
wine regeditとterminalで入力すればいいですって、知ってますよね?
それで、「レジストリ」ー「レジストリのインポート」でさっきのファイルをインポートしてみてください。 HKEY_CURRENT_USER¥Software¥Wine¥Fonts¥Replacementsの中に追加されたと思います。
これで、Notepadなどで入力した文字が表示されるようになったと思います。
しかしPicasaはまだまだ豆腐です。
なんでかというと、PicasaではTahomaとMS Sans Serifが使われていて、これが日本語でないため、豆腐だらけになってしまうようです。
そういうわけで、HKEY_LOCAL_MACHINE¥Software¥Microsoft¥Windows NT¥CurrentVersion¥FontSubstitutesで、設定してしまいます。
REGEDIT4
[HKEY_LOCAL_MACHINE¥Software¥Microsoft¥Windows NT¥CurrentVersion¥FontSubstitutes]
"MS Sans Serif"="WenQuanYi Micro Hei"
"Tahoma"="WenQuanYi Micro Hei"
これで、
こんな感じで、豆腐がなくなったと思います。
とりあえず、表示はこれで問題ないと思いますが、どうでしょう?ものぐさな私は結局全部、「WenQuanYi Micro Hei」なるフォントで設定してしまいましたが、明朝とゴシックなどの違いがなくなってしまいます。
気になるようなら、 インストールしたIPAフォントなど設定して使用することもできます。
次は入力を設定します。
では
#bloggerってどうやったら、画像ファイル以外のファイルをアップロードできるんでしょう?ほんとはファイルで上げたかったのに、レジストリの内容を記載してしまった。